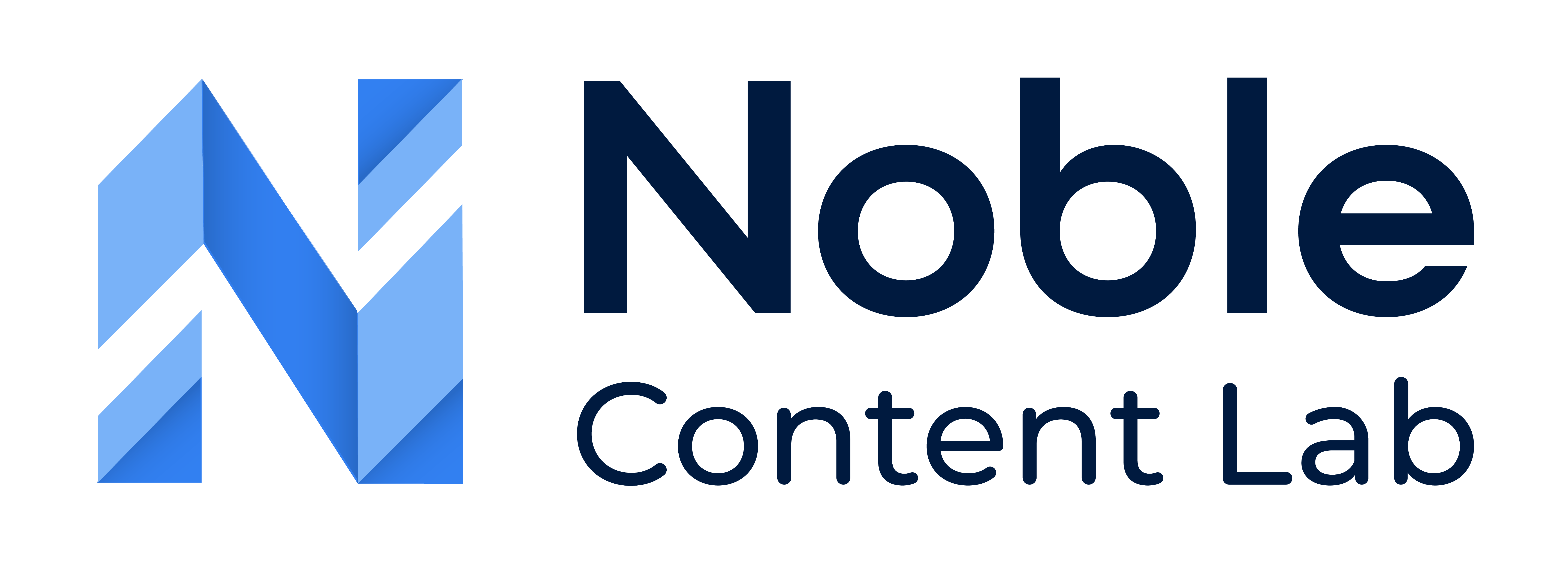In this guide, we will show you how to create a new outline for a new piece of content. The process should be smooth and easy from start to finish. Let’s get started creating an outline!
How To Use The Content Outline
Here is a link to a helpful document on use the Content Outline in Noble. We recommend that you read this either before or after creating an outline.
Create an Outline using AI for New Content
Step 1: Create Content
Please follow this document on creating new content first before continuing. Creating New Content
Step 2: Choose AI option from the Wizard
Choose “AI Generation Content” option from the “Let’s Get Started” window.
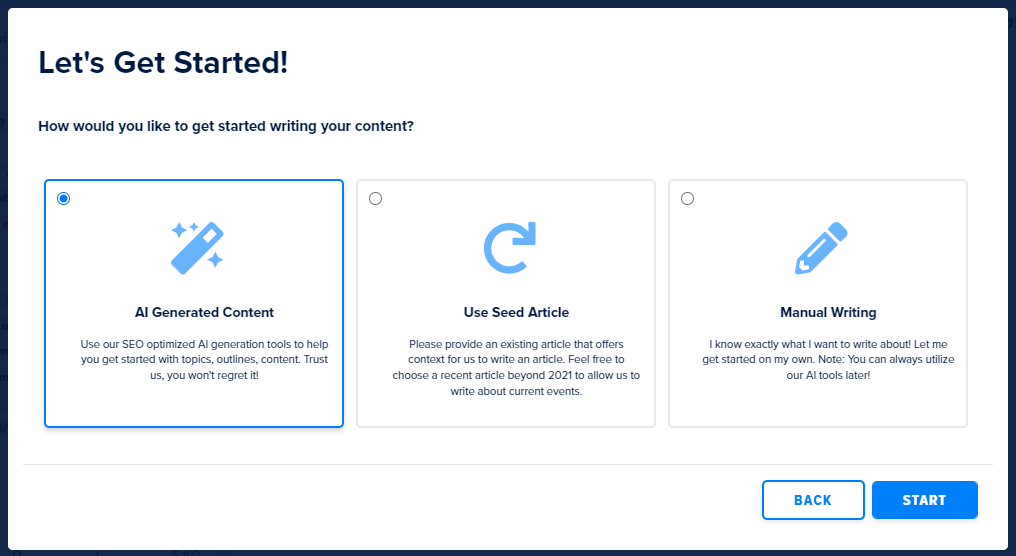
Click the “Start” button
Step 3: Verify Content Settings
Look through Competition, Keyword, and Word Count. Make the right settings are turned on or off for this piece of content. Click here to get more information on Content Settings.
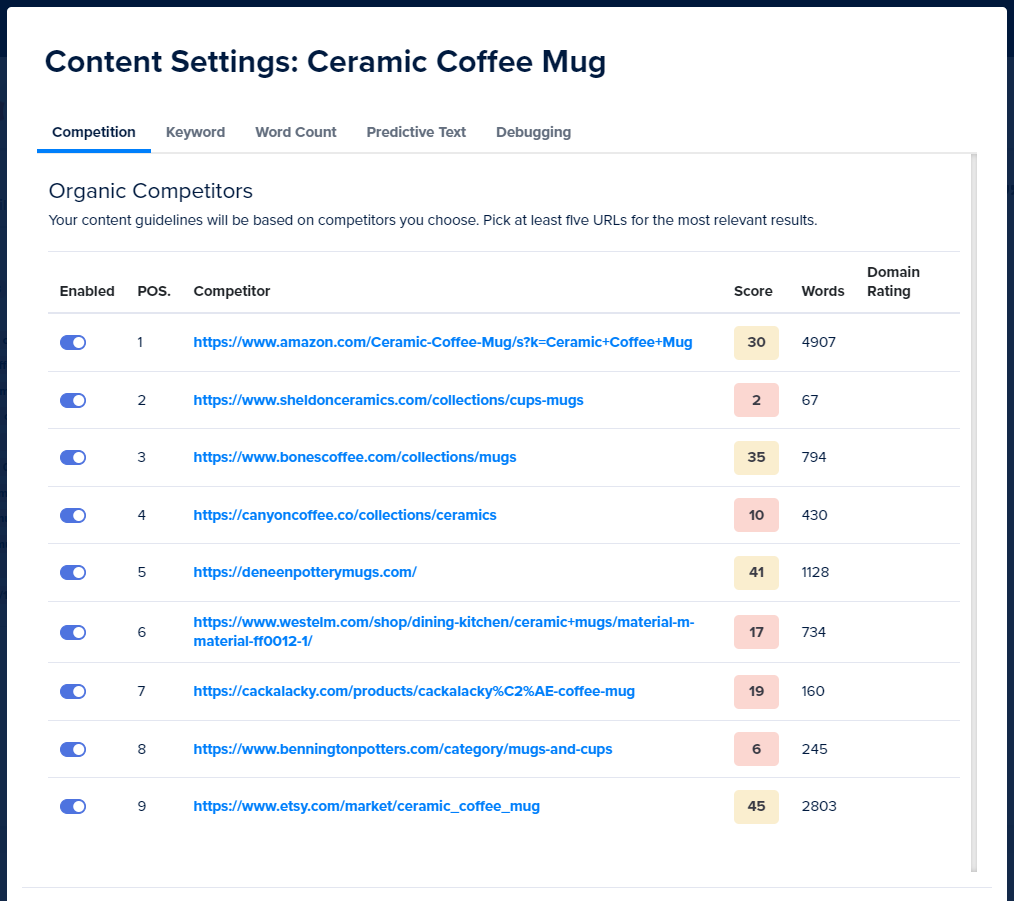
Once the Content Settings are set, click the “Next” button
Step 4: Choose Outline Type
Choose the outline type that will best fit the type of content you will be generating. Types are as follows:
The 6 different outline options are as follows:
1 Blog:
Information content like research, resources, and thought leadership.
2 Semantic SEO:
Provides topical depth and a comprehensive overview of your topic.
3 Landing / Service:
Content focused on the benefits of your product, service, or offering
4 Product Listing:
Listing of products, often based on categories, to funnel users to products.
5 Product:
Conversion-focused page with product details, information, and answers.
6 How-To:
Step-by-step guide or tutorial for learning how to use your product or service.
7 Guest Post:
Short blog page that is intended to be hosted on another site than main site.
Note: This option will ONLY show if the outline for content is empty.
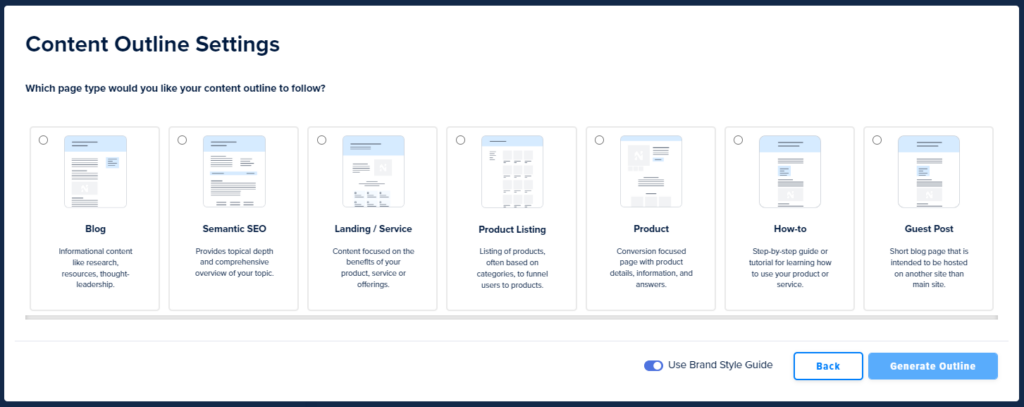
Step 5: Use the Brand Style Guide.
Choose if you would like to generate the outline while following the group’s style guide. For more information on Group Style Guides click here.
Toggle the “Use Brand Style Guide” off or on based on your decision.
Step 6: Generate the Outline:
Click the “Generate Outline” button.
This may take a minute or two to generate.
AI will generate an outline based on your keyword, list of suggested keywords, and selected outline type. You will see a window with Competitors’ Topics and the Outline that AI generated for you.
Step 7: Review / Edit The Generated Outline
Look through the newly generated outline and make edits as you see fit.
Check out this helpful document on working with a Content Outline here.
Create an Outline Manually for New Content
Step 1: Create Content
Please follow this document on creating new content first before continuing. Creating New Content
Step 2: Choose Manual option from the Wizard
Choose “Manual Writing” option from the “Let’s Get Started” window.
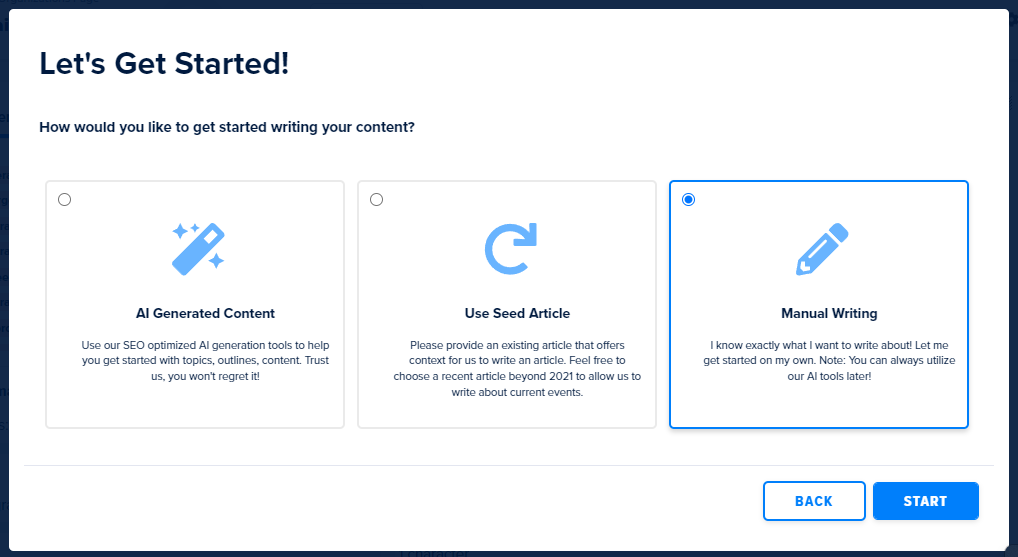
Click the “Start” button
Step 3 Open Outline Window:
Click on the outline button in the top right of the sub header bar of the Editor page.

Step 4 Start Writing Outline:
From here you can start writing out the outline through the “List View” or the “Text View”.
Please follow this document, here, on how to use the Outline.