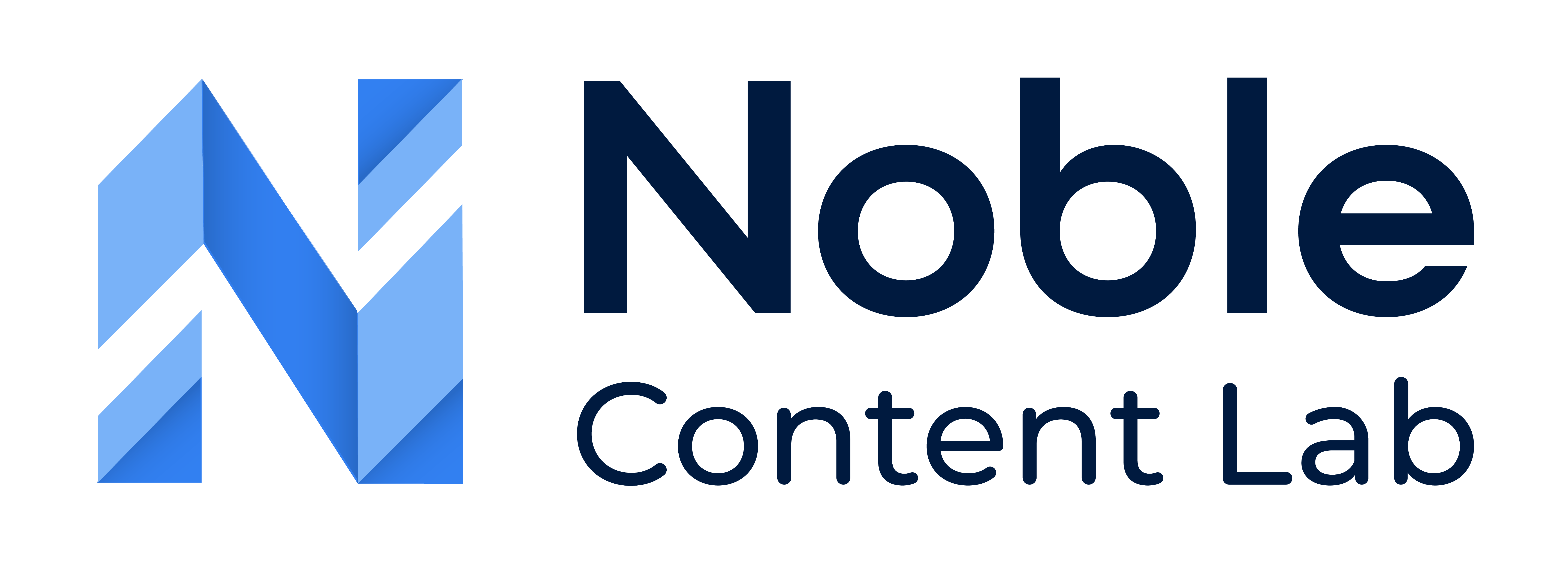Noble Content Lab’s share link feature makes collaboration effortless by allowing you to share content with anyone inside and outside your organization without requiring recipients to log in. This streamlined approach ensures seamless information sharing across teams and external partners.
Step-by-Step Guide
Step 1: Access Your Content
Begin by navigating to the content you wish to share. You can access your content through multiple pathways:
- Organization Content Page
- My Content Page
- Organization Dashboard
- Author Dashboard
- Email Notification
Step 2: Generate a Share Link
Once you’ve opened your content, locate the share button in the top-right corner of the screen and click it to initiate the sharing process.
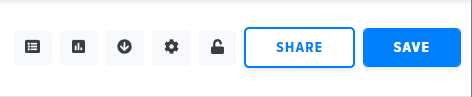
Step 3: Copy New Share Link
At this stage, you’ll need to determine appropriate access permissions:
- View-Only Link: Recipients can only view the content without making changes.
- Editable Link: Recipients can both view and edit the content.
Select your preferred permission level and copy the corresponding link to your clipboard.
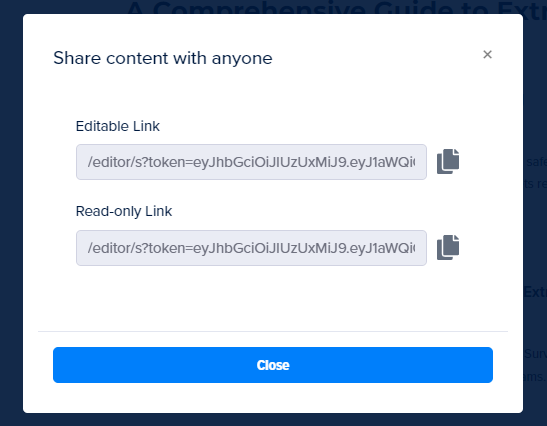
Step 4: Send the Link
Distribute the copied share link to your intended recipients through your preferred communication channel (email, messaging app, etc.).
Best Practices
- Consider which permission level is appropriate for each recipient.
- For sensitive information, use view-only links to prevent unauthorized modifications.
- Remember that these links don’t require authentication, so they should be shared securely.
- Periodically review who has access to your shared content.
- For frequently referenced content, consider bookmarking the share link for easy access.
Collaborative Editing Controls
If you choose to let users edit the content, Noble Content Lab implements a lock system to prevent editing conflicts. Only one user can edit the content at a time. All others will be automatically placed in view-only mode until the active editor saves their work.

As the content owner, you have the option to unlock the content, which will remove the current editor’s access to make changes. This feature gives you control over the editing process when needed.
With Noble Content Lab’s share link functionality, you can efficiently collaborate with colleagues and external partners while maintaining appropriate access controls for your valuable content.